TKJ adalah singkatan dari Teknik Komputer Jaringan. TKJ merupakan sebuah kejurusan yang mempelajari tentang cara-cara merakit komputer dan menginstalasi program komputer.Kejurusan ini hanya ada di STM/SMK. Program keahlian TKJ berbeda dengan RPL(Rekayasa Perangkat Lunak). RPL adalah jurusan yang mempalajari tentang program-program yang ada di komputer dan jika kita mengambil jurusan ini kita akan menjadi seorang programmer. Dalam mengambil kejurusan kita harus tahu dulu apa yang akan kita pelajari dalam jurusan tersebut. Sebelum mengtahui lebih jauh tentang TKJ lebih baik kita cari tahu tentang apa itu komputer. Komputer adalah sebuah perangkat elektronik yang berfungsi sebagai input, process,dan output. Pada jurusan ini kita akan bekerja di PT yang merakit komputer.
Sekarang ini jurusan TKJ merupakan jurusan yang sangat populer/banyak peminatnya, meskipun banyak sekali saingan dari jurusan TKJ yaitu jurusan RPL (Rekayasa Perangkat Lunak), jurusan Multimedia, dan lain-lain.
Jaringan Komputer merupakan gabungan antara teknologi komputer dan teknologi komunikasi. Gabungan teknologi ini melahirkan pengolahan data yang dapat didistribusikan, mencakup pemakaian database, software aplikasi dan perangkat hardware secara bersamaan.
Terdapat beberapa topologi jaringan yang berkembang hingga saat sekarang, salah satunya LAN ( Local Area Network ). LAN merupakan rancangan dasar jaringan komputer terdiri dari 2 buah komputer atau lebih, yg terletak pada beberapa tempat terpisah dan tidak terlalu jauh, misal di rumah, kantor, lingkungan sekolah, kampus, dll.
LAN menyediakan komunikasi berkecepatan tinggi mencapai 100 Mbps. Dengan bantuan protokol komunikasi, NIC ( Network Interface Card ) atau dikenal LAN Card, hub dan kabel ethernet , masing-masing node komputer dapat saling mengakses dan berkomunikasi, berbagi sumber daya file atau folder, printer, CD ROM atau DVD ROM, koneksi Internet, dll.
APA ITU HARDDISK ?

Hardisk merupakan piranti penyimpanan sekunder dimana data disimpan sebagai magnetik pada piringan metal yang berputar yang terintegrasi. Atau dapat diartikan dengan cakram keras. Data disimpan dalam lingkaran konsentris yang disebut track. Tiap track dibagi dalam beberapa segment yang dikenal sebagai sector. Untuk melakukan operasi baca tulis data dari dan ke piringan, harddisk menggunakan head untuk melakukannya, yang berada disetiap piringan. Head inilah yang selanjut bergerak mencari sector-sector tertentu untuk dilakukan operasi terhadapnya. Waktu yang diperlukan untuk mencari sector disebut seek time.
Setelah menemukan sector yang diinginkan, maka head akan berputar untuk mencari track. Waktu yang diperlukan untuk mencari track ini dinamakan latency. Harddisk merupakan media penyimpan yang didesain untuk dapat digunakan menyimpan data dalam kapasitas yang besar. Hal ini dilatar belakangi adanya program aplikasi yang tidak memungkinkan berada dalam 1 disket dan juga membutuhkan media penyimpan berkas yang besar misalnya database suatu instansi. Tidak hanya itu, Harddisk diharapkan juga diimbangi dari kecepatan aksesnya. Kecepatan harddisk bila dibandingkan dengan disket biasa, sangat jauh. Hal ini dikarenakan harddisk mempunyai mekanisme yang berbeda dan teknologi bahan yang tentu saja lebih baik dari pada disket biasa.
Bila tanpa harddisk, dapat dibayangkan betapa banyak yang harus disediakan untuk menyimpan data kepegawaian suatu instansi atau menyimpan program aplikasi. Hal ini tentu saja tidak efisien. Ditambah lagi waktu pembacaannya yang sangat lambat bila menggunakan media penyimpanan disket konvensional tersebut. Jika dibuka, terlihat mata cakram keras pada ujung lengan bertuas yang menempel pada piringan yang dapat berputar Data yang disimpan dalam harddisk tidak akan hilang ketika tidak diberi tegangan listrik. Dalam sebuah harddisk, biasanya terdapat lebih dari satu piringan untuk memperbesar kapasitas data yang dapat ditampung.
Dalam perkembangannya kini harddisk secara fisik menjadi semakin tipis dan kecil namun memiliki daya tampung data yang sangat besar. haddiskkini juga tidak hanya dapat terpasang di dalam perangkat (internal) tetapi juga dapat dipasang di luar perangkat (eksternal) dengan menggunakan kabel USB ataupun FireWire.
APA ITU RAM ?
Di dalam sebuah komputer (PC) atau laptop, salah satu perangkat keras (hardware) yang sangat berperan dalam kinerja dan performa komputer adalah Memory atau RAM (Random Access Memory). Kali ini kita akan mengenal sedikit lebih dalam apa itu RAM dan mengapa kita memerlukannya, mengenal jenis RAM seperti DDR, DDR2 dan DDR3 SDRAM, serta tips jika ingin mengupgrade RAM.
Seperti namanya, RAM atau Memory merupakan perangkat untuk tempat menyimpan data yang diakses oleh Processor (CPU – Central Processing Unit). Data yang ada di RAM bisa diakses secara acak dengan kecepatan yang sama, sehingga di sebut Random (acak). Data yang tersimpan di RAM bersifat sementara, karena hanya akan ada jika ada listrik atau saat komputer menyala dan akan hilang jika komputer mati.
Data yang ada di RAM bisa diakses jauh lebih cepat daripada yang ada di hardisk, untuk DDR2 SDRAM saja bisa lebih cepat 40 sampai 100 kali dibanding akses ke hardisk, dan untuk jenis DDR3 bisa 100 sampai 300 kali lebih cepat dibanding akses ke hardisk ( sebagai gambaran, akses Hardisk SATA dalam dunia nyata sekitar 80-100 MB/s sedangkan USB 2.0 antara 10MB/s sampai 20 MB/s).
APA ITU BIOS ?

BIOS atau Basic Input-Output System, adalah suatu kode software yang ditanam di dalam suatu sistem komputer yang memiliki fungsi utama untuk memberi informasi visual pada saat komputer dinyalakan, memberi akses ke keyboard dan juga memberi akses komunikasi secara low-level diantara komponen hardware, seperti untuk meload sistem operasi dari storage ke RAM. BIOS dapat disebut sebagai miniatur dan suatu sistem operasi yang dikhususkan untuk komunikasi low-level pada hardware. BIOS biasanya ditulis dalam bahasa assembly atau mesin yang mana bahasa ini biasanya spesifik kepada suatu prosesor tertentu.
Istilah BIOS ini pertama kali muncul pada sistem operasi CP/M, sebagian dari dari CP/M diload ketika saat booting dan berhubungan dengan hardware. (Mesin CP/M biasanya memiliki boot loader sederhana di dalam ROM). Sebagian besar dari versi DOS memiliki suatu file yang bernama IBMBIO.COm atau IO.SYS yang bisa dikatakan sebagai analogi dari BIOS disk pada CP/M.
INSTALASI OS

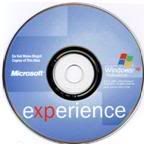
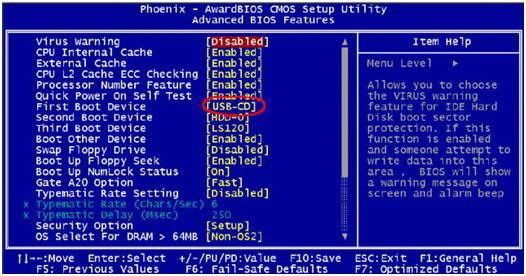
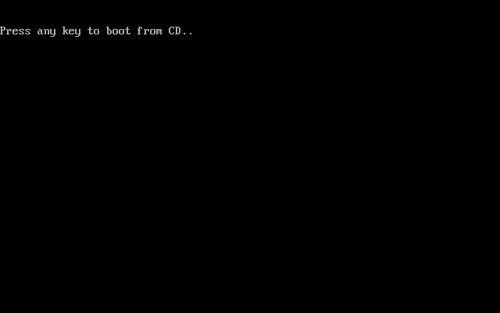
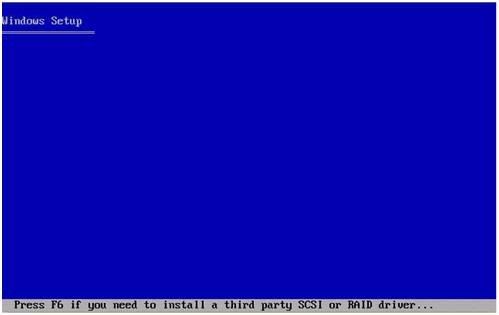
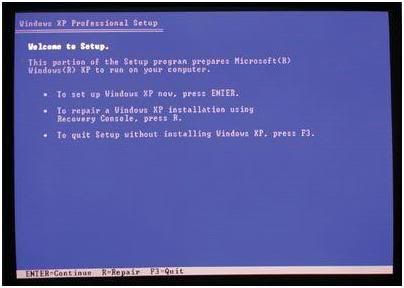
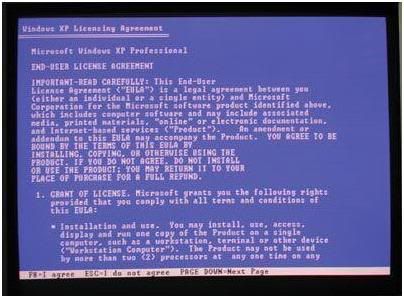
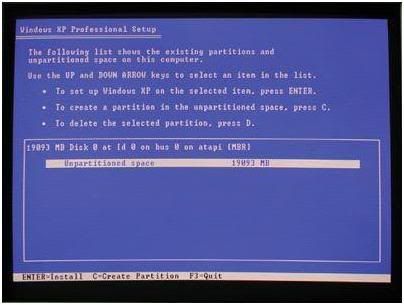
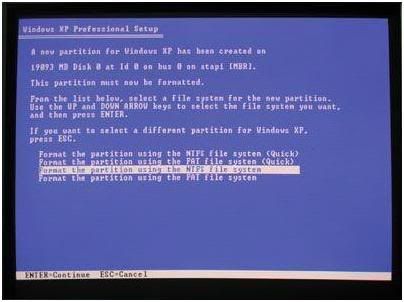
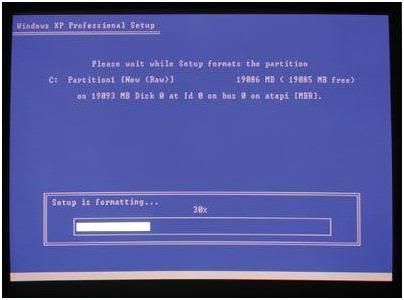

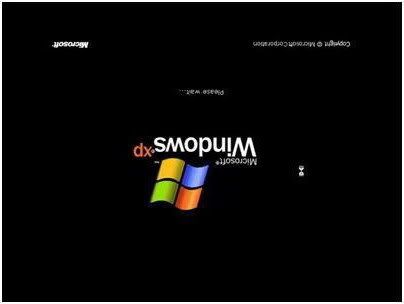
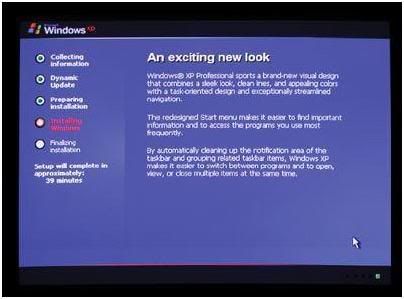
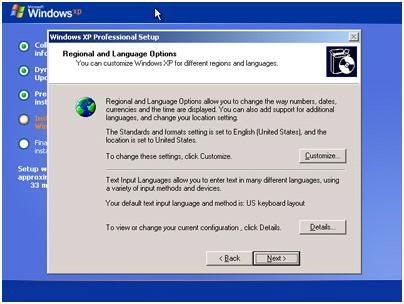
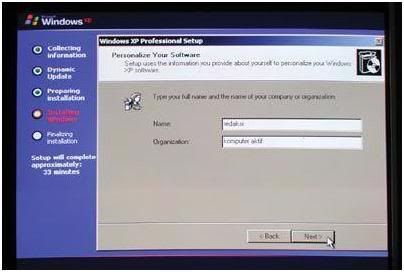
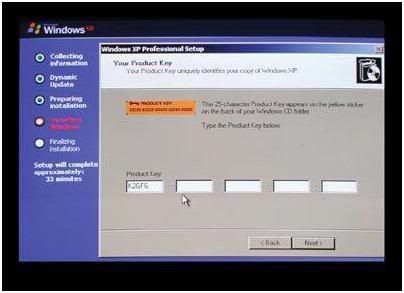
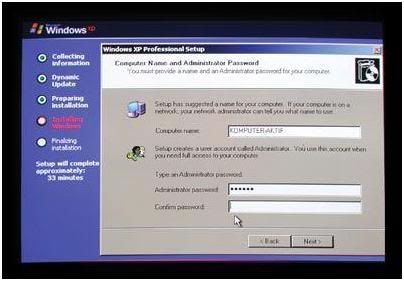
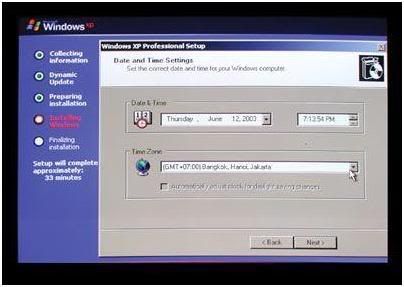
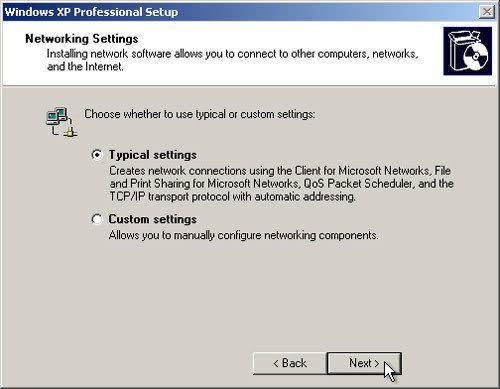
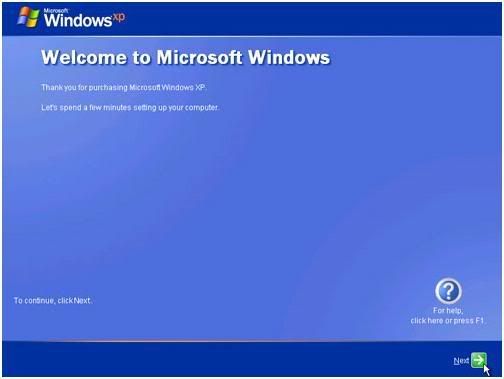
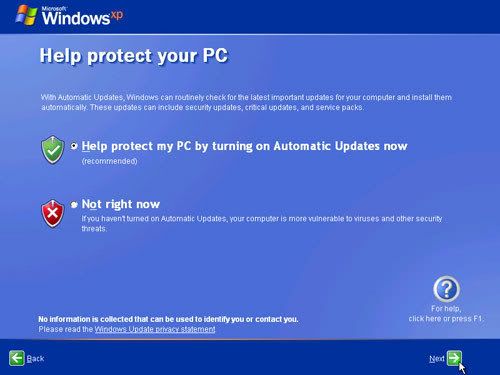
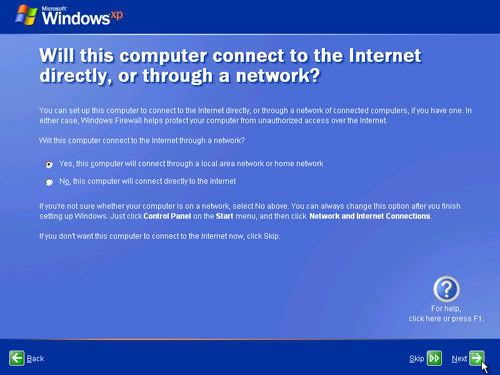
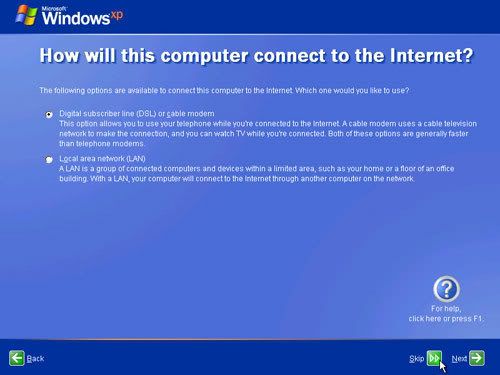
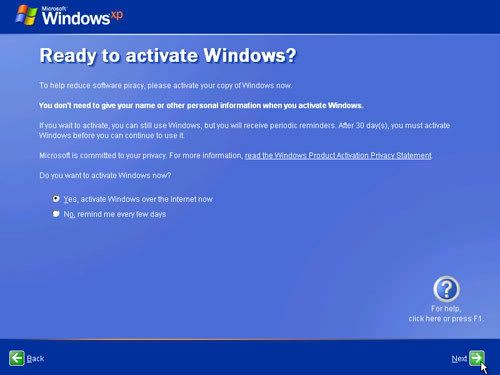
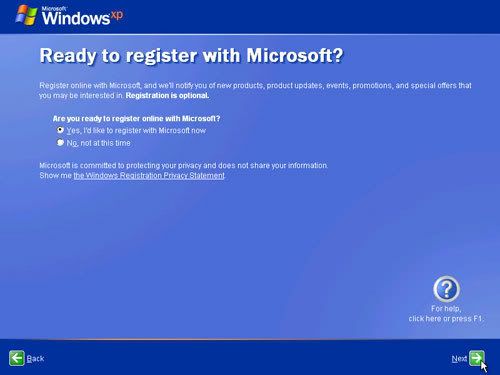
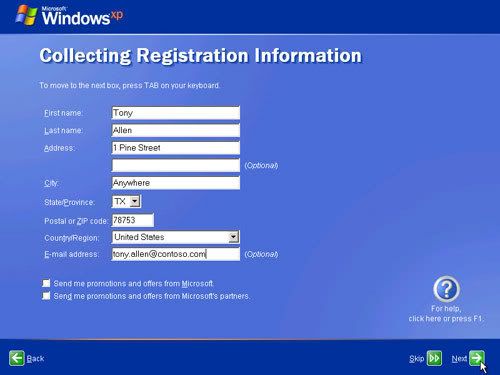
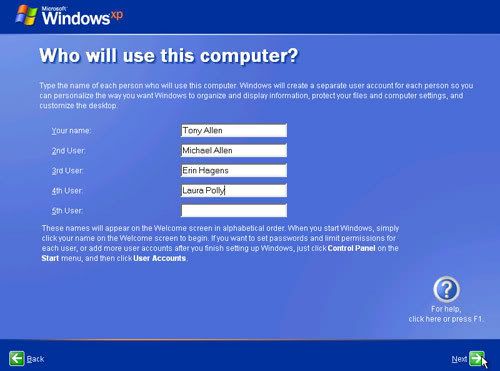
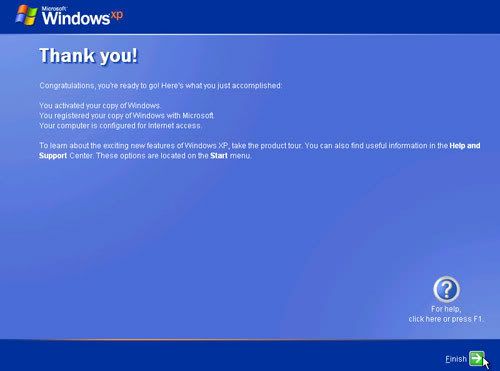
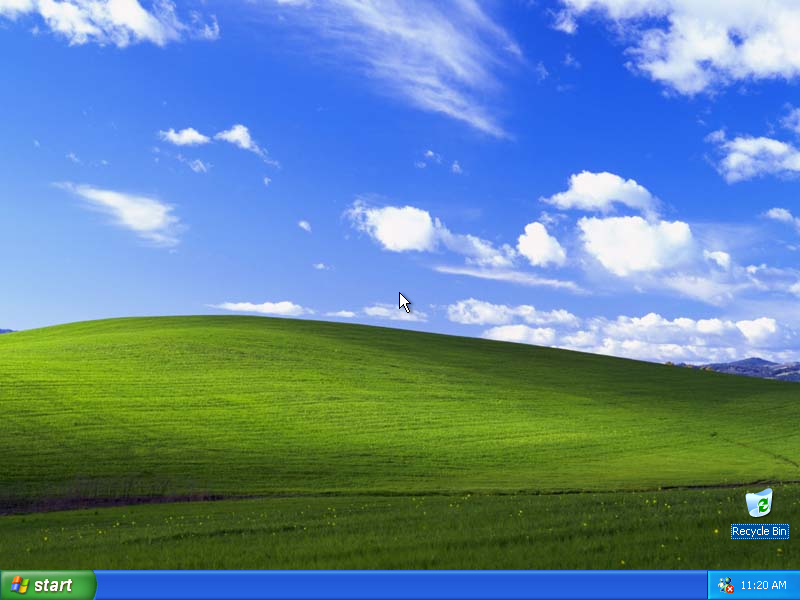
1. Siapkan CD Master Microsoft Windows XP.

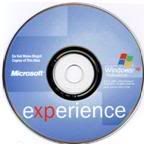
Dalam pembelian CD Windows XP ada dua pilihan, versi tray dan versi box, untuk versi tray hanya berbentuk cd dan buku manual saja, sedangkan untuk versi box ada boxnya.
Masuklah ke menu BIOS untuk mencari fasilitas boot pertama kali lewat CD/DV ROM. Tergantung BIOS yang ada, bisa menekan tombol DEL /ESC/F1 berulang-ulang saat pertama kali komputer di hidupkan.
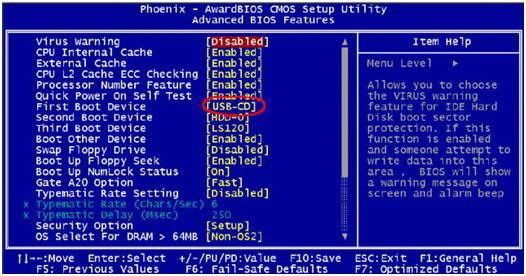
Sebagai contoh ini adalah Award BIOS, pada gambar yang dilingkari ubahlah menjadi CD/DVD, jika sudah simpan perubahan tersebut dengan menekan F10, setelah itu simpan setting tersebut dan keluar.
Proses booting akan mendeteksi CD/DVD dahulu, jika benar maka akan muncul proses instalasi Microsoft Windows ( selanjutnya disebut saja dengan Windows ). Tekan sembarang tombol untuk memasuki proses instalasi Windows.
Proses booting akan mendeteksi CD/DVD dahulu, jika benar maka akan muncul proses instalasi Microsoft Windows ( selanjutnya disebut saja dengan Windows ). Tekan sembarang tombol untuk memasuki proses instalasi Windows.
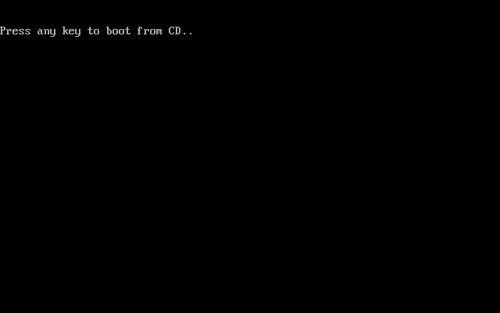
1. CD Windows XP akan dibaca, dan akan keluar keterangan yang membingungkan di bawahnya, itu adalah indikasi bawah Windows sedang meload file-file tertentu untuk proses instalasi.
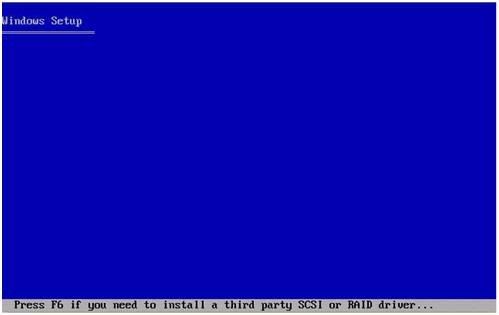
2. Jika Windows sudah selesai membaca file-file tersebut maka akan muncul tampilan “Welcome Setup“ berikut
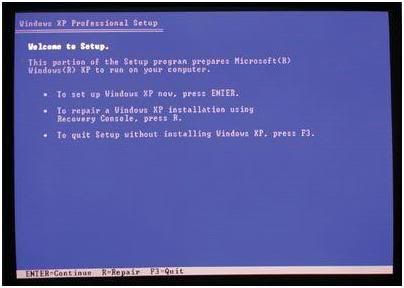
Ada 3 pilihan.
a. To set up Windows XP now, press ENTER
Maksudnya kita kita memulai melakukan instalasi Windows, maka cukup menekan tombol ENTER
b. To repair a Windows X installation using Recovery Console, press R
Maksudnya bahwa untuk recovery Windows jika terjadi masalah sistem tetapi ini jika kita sudah menginstall Windows terlebih dahulu
c. To quit Setup without installaion Windows XP, press F3
Tujuannya adalah membatalkan proses instalasi Windows.
a. To set up Windows XP now, press ENTER
Maksudnya kita kita memulai melakukan instalasi Windows, maka cukup menekan tombol ENTER
b. To repair a Windows X installation using Recovery Console, press R
Maksudnya bahwa untuk recovery Windows jika terjadi masalah sistem tetapi ini jika kita sudah menginstall Windows terlebih dahulu
c. To quit Setup without installaion Windows XP, press F3
Tujuannya adalah membatalkan proses instalasi Windows.
3. Jika kita menekan ENTER maka kita akan menuju langkah selanjutnya yaitu persyaratan untuk tunduk pada Licensing Agreement, dan anda harus menjawabnya dengan menekan F8, jika tidak dijawab atau di tolak maka anda tidak akan dapat meneruskan proses instalasi, jika anda setuju terhadap persyaratan tersebut ( siapa pernah baca peraturan ? ) maka akan masuk tahap berikutnya.
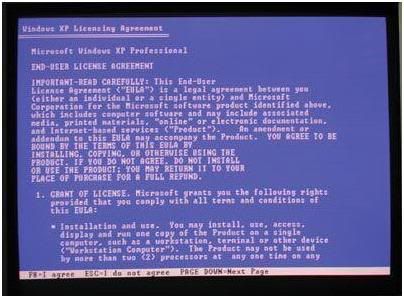
4. Jika anda setuju sekarang saatnya masuk ke proses pemilihan partisi hardisk, seandainya hardisk tersebut masuk baru maka akan ada tampilan seperti ini
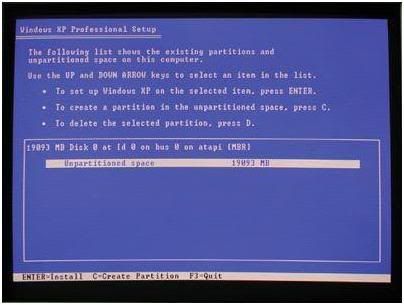
Maksudnya proses instalasi membaca adanya satu hardisk yang besarnya 19093 M atau 20 GB, jika anda dah yakin sesuai keberadaan hardisk tersebut tekan enter saja, untuk melakukan proses formating hardisk, format hardisk adalah membentuk blok dan cluster di dalam kepingan hardisk.
5. Proses formating hardisk
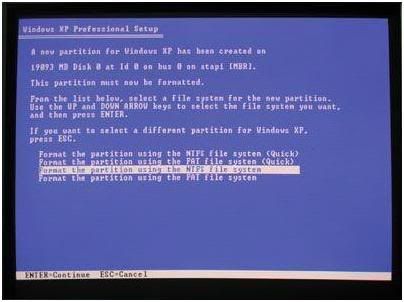
Anda bisa memilih tipe partisi, bisa FAT atau NTFS. Jika pilihan sudah benar pilih salah satu dan tekan enter, maka instalasi akan meneruskan ke tahap selanjutnya.
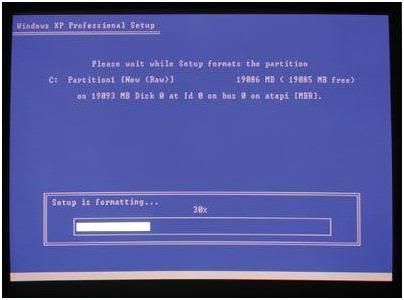
Ini contoh proses formating sedang berlangsung.
6. Proses selanjutnya akan secara otomatis meload file-file windows untuk dicopy ke dalam hardisk.

Jika selesai tercopy saatnya booting ulang, alias restart dengan sendirinya.
Proses instalasi selanjutnya akan dimulai dengan munculnya logo Windows
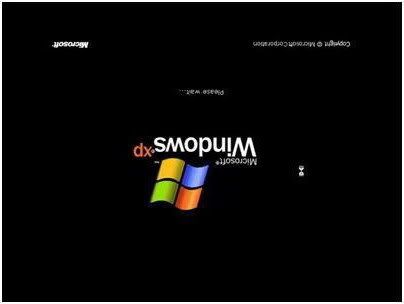
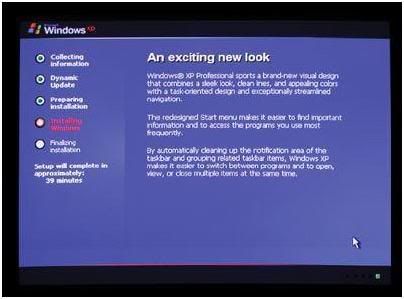
7. Setelah melewati tahap ini kita diminta untuk memasukan parameter yang diminta dalam proses instalasi. Regional and Language Options, adalah memasukan lokasi dan bahasa yang digunakan, untuk bahasa Indonesia saat ini belum ada, kecuali dalam Windows XP Starter Edition.
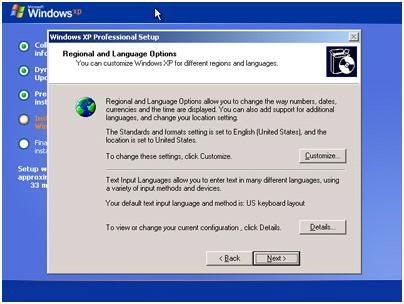
8. Tahap selanjutnya adalah memasukan nama dan perusahaan anda.
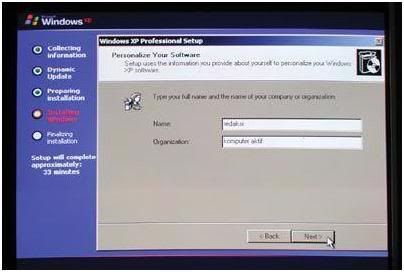
9. Memasukan 25 key yang ada di box atau cd
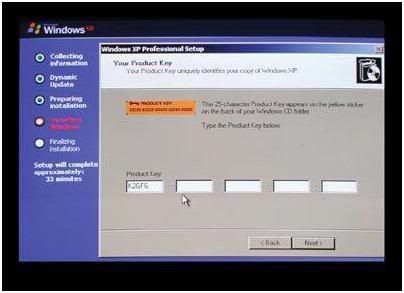
10. Proses selanjutnya memasukan password sistem, password di sini bukan password saat kita masuk ke Windows, tetapi password yang akan digunakan jika kita hendak mereparasi windows atau masuk safe mode
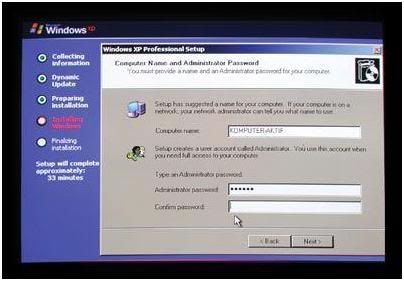
11. Memasukan setting jam dan tanggal serta Time Zone
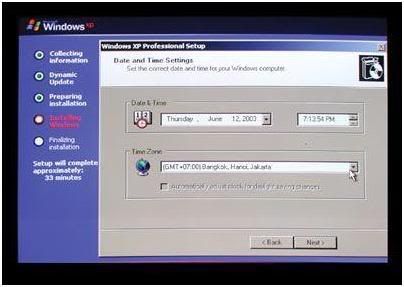
12. Setting network bisa anda abaikan dengan tekan typical saja
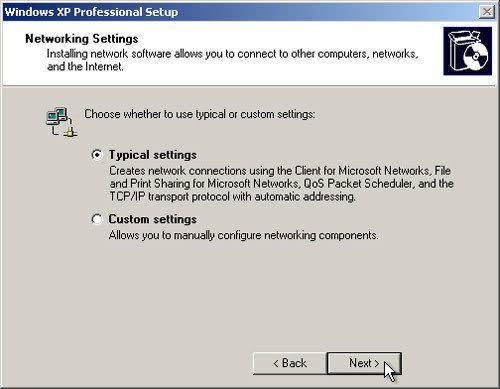
Sampai tahap ini kita akan menunggu sampai Windows selesai melakukan instalasi, jika proses selesai Windows akan melakukan restart atau booting ulang. Setelah booting ulang maka Windows akan melakukan setting lagi bagi pengguna atau final setup, setting terakhir dan Windows akan mulai bisa digunakan secara default.
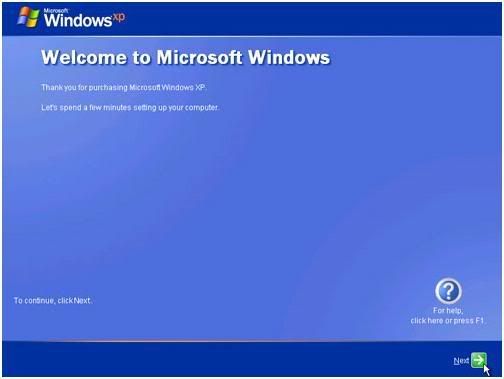
Ucapan Welcome to Microsoft Windows jika berhasil akan muncul seperti gambar di atas, kita memasukan nama pengguna dengan menekan tombol di sebelah kanan bawah.
Langkah selanjutnya bisa anda teruskan sendiri.
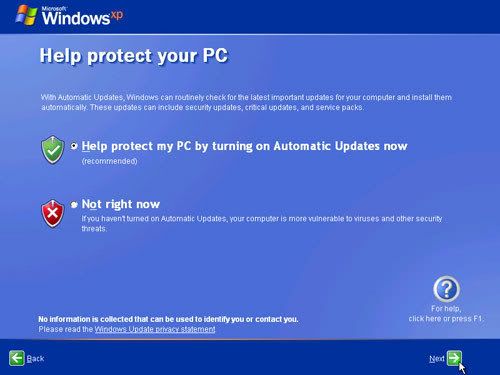
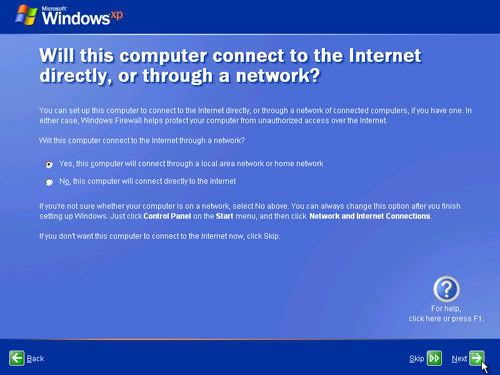
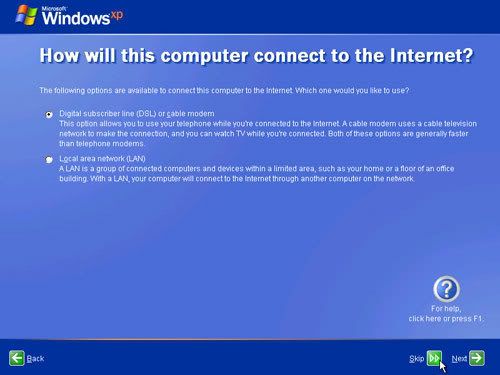
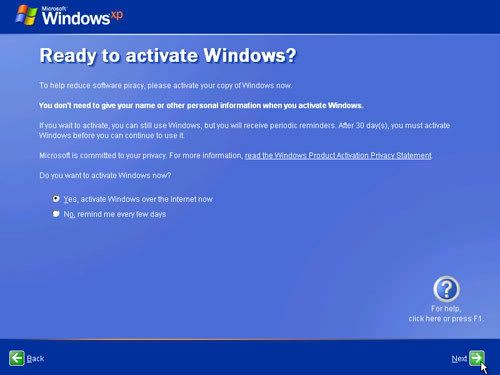
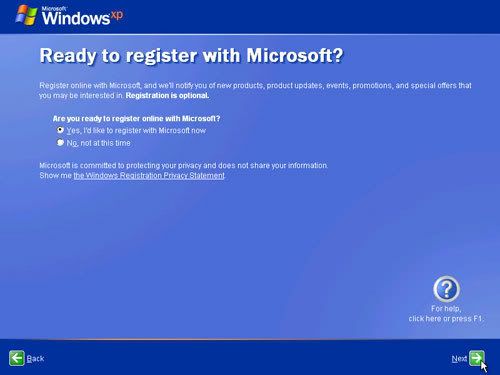
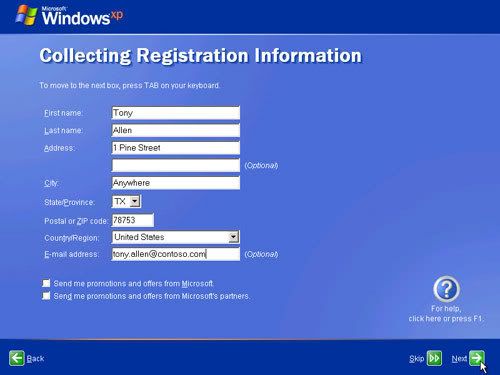
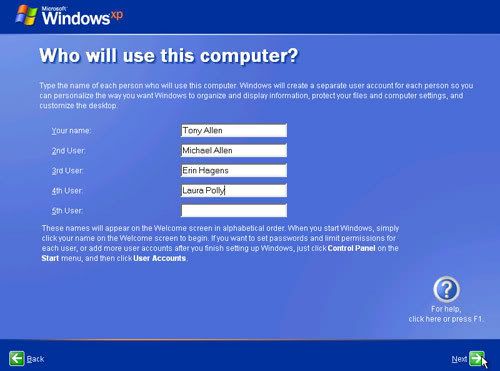
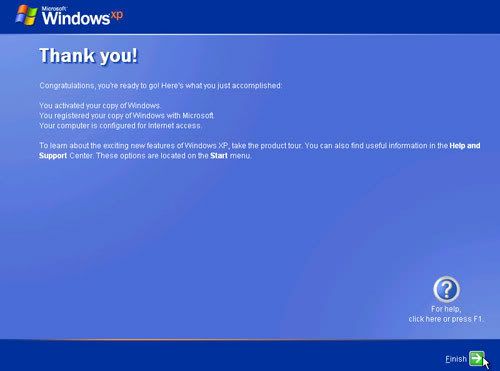
Selesai dengan tampilnya desktop Windows XP
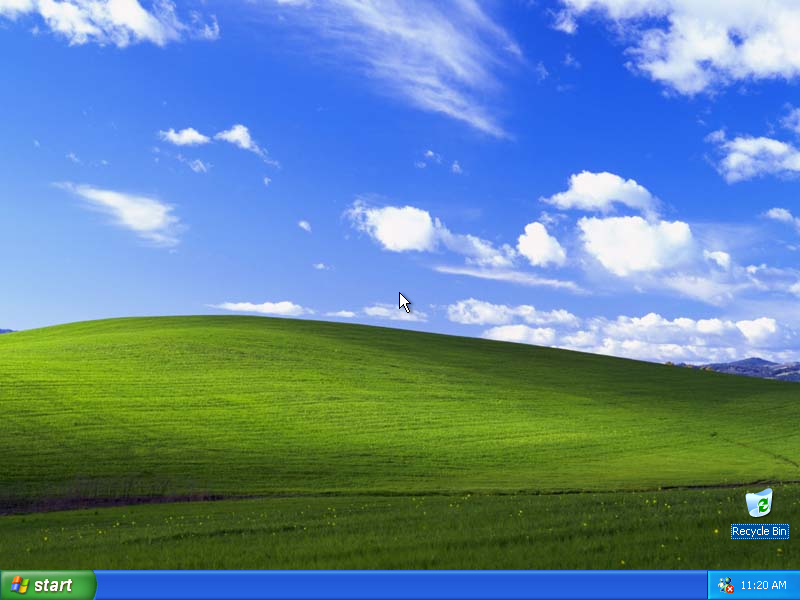
hahaha
BalasHapus